RevPi as Modbus RTU Slave
Introduction
This Tutorial explains how to configure a RevPi base module as a Modbus RTU Slave using a USB-RS485 Converter. It includes detailed steps to set up the connection and query data from the RevPi using a Modbus RTU Master.This Tutorial is for industrial automation professionals, IoT developers, and others needing to integrate RevPi as a Modbus RTU Slave in their systems.
Prerequisites
Hardware
- RevPi base module (eg.RevPi Connect 4)
- Master device or software: For example, “qModMaster” on a Windows PC.
- USB-RS485 Converter
- Cables and connectors for RS485 communication
Software
- A modern web browser (e.g., Google Chrome or Mozilla Firefox).
- qModMaster: Downloadable from SourceForge.
RS485 Signal Connections
| Signal | Pin |
|---|---|
| RS485- | D+ |
| RS485+ | D- |
 |
Step 1: Hardware Setup
- Connect the USB-RS485 Converter to the RevPi Connect.
- Wire the RS485+ and RS485- signals appropriately to your devices.
- Ensure power is supplied to the RevPi Connect.
Step 2: Configure Modbus RTU Slave in PiCtory
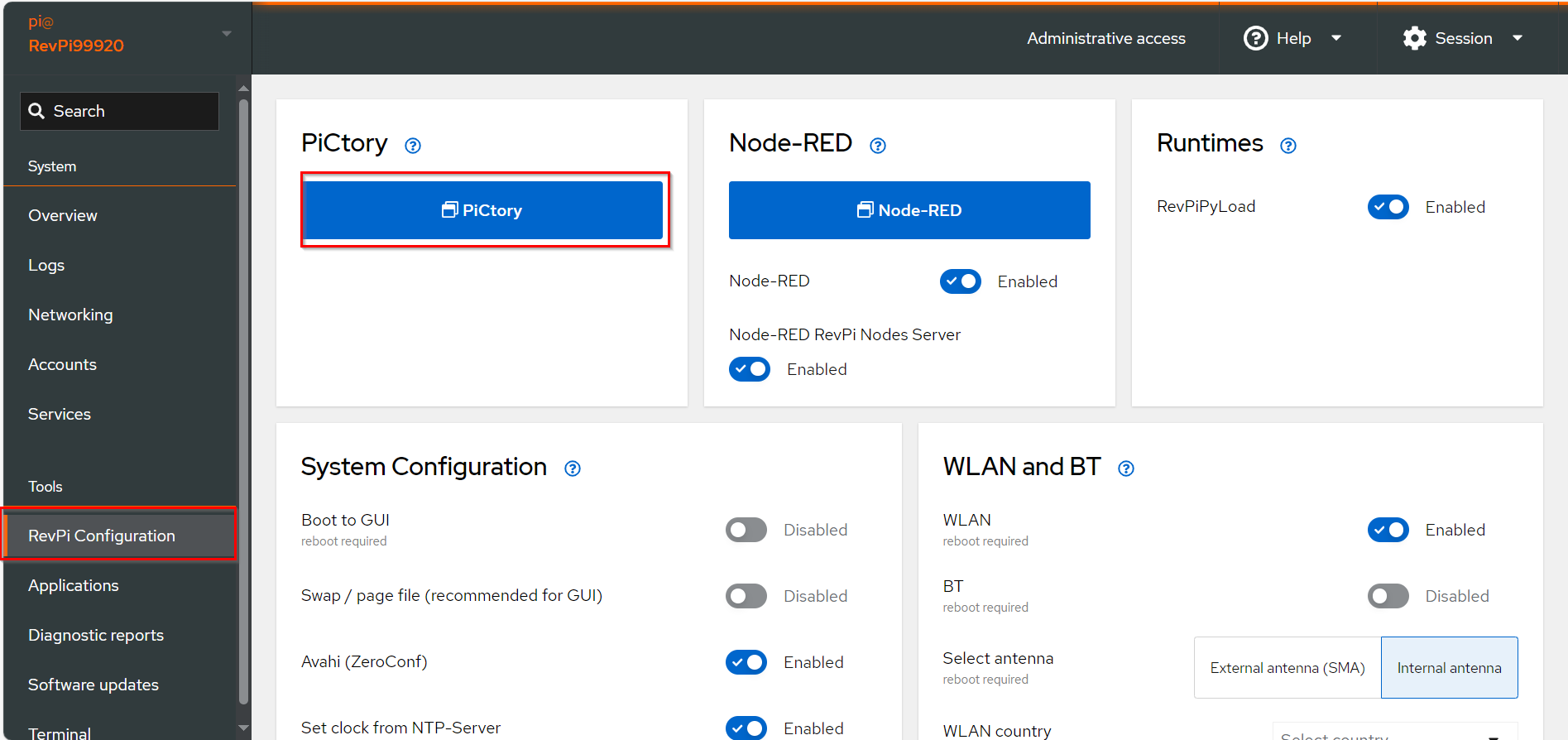
▷ Add Base Module and Add the virtual Modbus RTU Slave to your configuration.
▷ Drag the base module from the Device Catalog onto the virtual DIN rail.
▷ Open the folder Virtual Devices in the Device Catalog.
- Drag Modbus RTU Slave to the base module on the virtual DIN rail.
➜ The Modbus RTU Slave will now appear in the configuration
- Select the Modbus RTU Slave in the configuration.
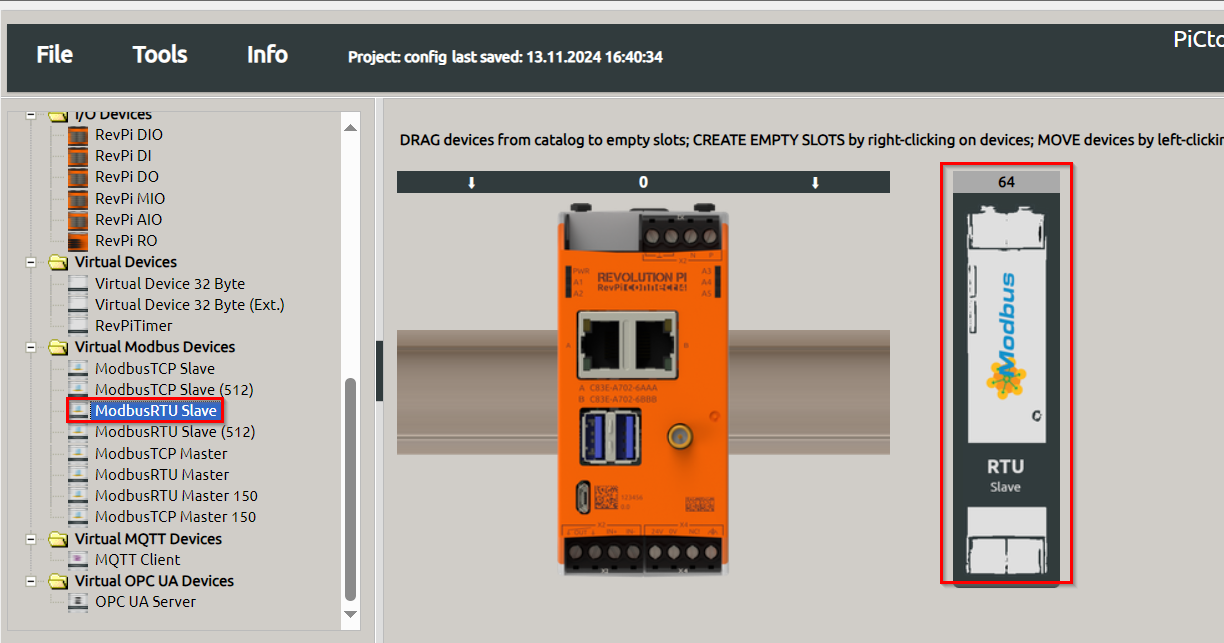
- Set the following parameters in the Value Editor:
| Parameter | Description |
|---|---|
| Input | Configure up to 32 input values, each 16 bits wide. |
| Output | Configure up to 32 output values, each 16 bits wide. |
| device_path | Path to the Linux device file, default: /dev/ttyRS485. |
| baud_rate | Speed of the serial connection, default: 19200. |
| parity | Configure parity bit: None, Even (default), or Odd. |
| data_bits | Number of data bits, default: 8. |
| stop_bits | Number of stop bits, default: 1. |
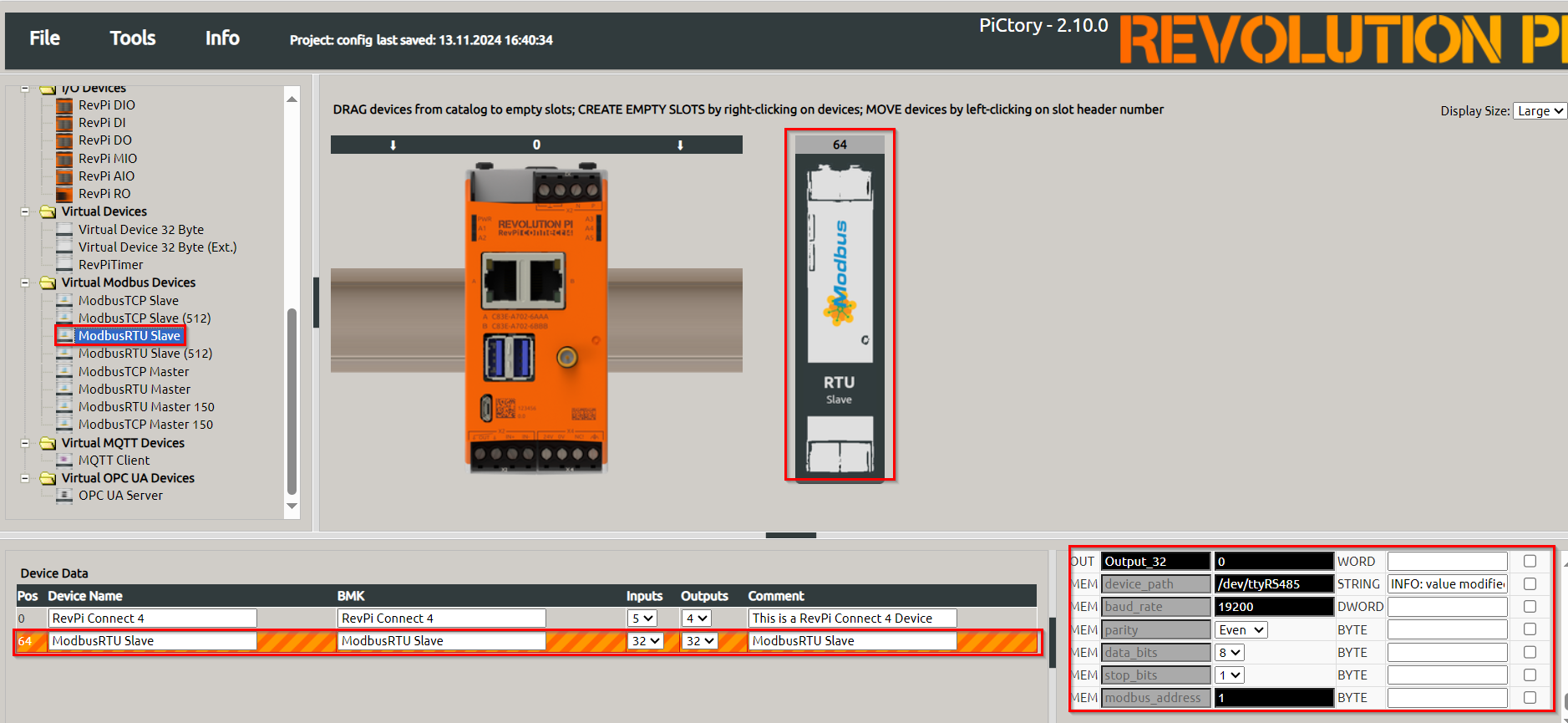
Note: If using multiple devices of the same type, configure unique udev rules to prevent device path conflicts after reboot.
▷ Save the configuration and restart the driver to apply the changes.
Step 3: Querying Data Using qModMaster
-
Start qModMaster on the Windows PC.
-
Configure Serial Interface Parameters
Set the parameters for communication to match the Modbus RTU Slave configuration:- Baud rate, parity, stop bits, and data bits.
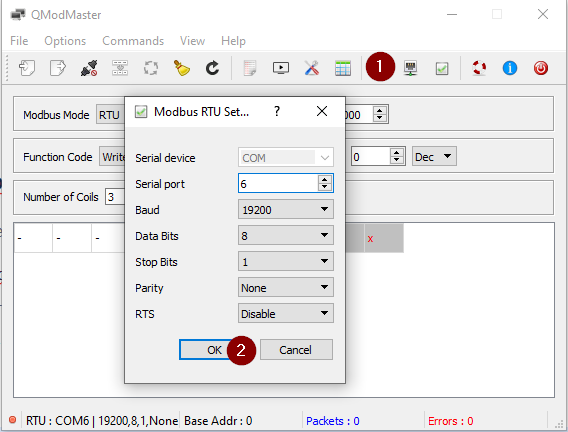
-
Transfer Data to Modbus Registers
Use qModMaster to write values (e.g., 1, 2, 3) into the Modbus registers.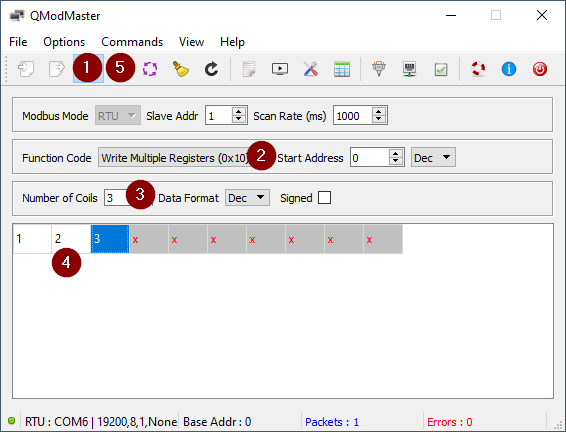
-
Query Data from RevPi Shell
Use thepiTestcommand to query data from the Modbus RTU Slave:piTest -1 -r Input_1Example Output:
2 Byte-Value of Input_1: 1 dez (=0001 hex)
piTest -1 -r Input_2
2 Byte-Value of Input_2: 2 dez (=0002 hex)
piTest -1 -r Input_3
2 Byte-Value of Input_3: 3 dez (=0003 hex)
Notes and Best Practices
- Device Path Conflicts: To avoid issues when rebooting, configure udev rules to assign consistent paths to the device files.
- Baud Rate: Ensure the master and slave devices are configured with matching baud rates for proper communication.