RevPi DO
Product Description
The RevPi DO is an expansion module of the Revolution Pi family with 16 digital outputs.
Components
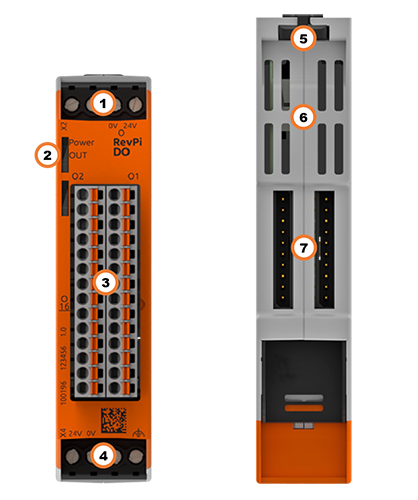
| Position | Component | Application |
|---|---|---|
| 1 | X2 connector | Connecting the Power Supply |
| 2 | 2 × status LED | LEDs |
| 3 | 16 × digital output | PinoutDigital Outputs |
| 4 | X4 connector | Connecting the Power Supply |
| 5 | Locking clamps | Mounting the Device on a DIN Rail |
| 6 | Ventilation Slots | Mounting the Device on a DIN Rail |
| 7 | 2 × PiBridge | Connecting Expansion Modules |
Pinout
The RevPi DO has 16 GPIO interfaces as outputs.
Pins 13 to 28 on the connector are assigned as follows:
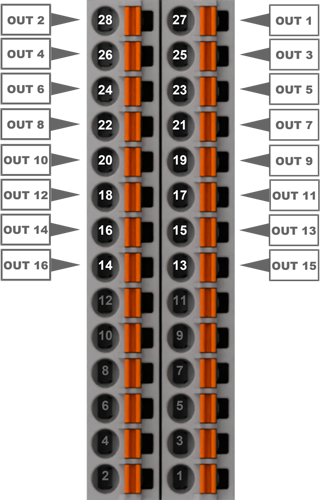
Pins 1 to 12 are not assigned and cannot be used.
For the configuration, see Configuring RevPi DO in the PiCtory Value Editor .
LEDs
The LEDs indicate different device statuses.
Power
| Signal | Function |
|---|---|
| Green | The connection to the RevPi base module is established. |
| Flashes red | The connection to the RevPi base module is being established (initialization phase). |
| Red | The connection to the RevPi base module is interrupted. |
OUT
| Signal | Function |
|---|---|
| Off | The connection to the RevPi base module is not yet established (initialization phase). |
| Green | Outputs are ready for operation. |
| Flashes red | Error at the outputs. |
| Red | No or too low supply voltage. |
Compatible Base Modules
- RevPi Connect 5
- RevPi Connect 4
- RevPi Connect SE (left side only)
- RevPi Connect+ (left side only)
- RevPi Connect S (left side only)
- RevPi Core (all variants)
See Rules for the Arrangement of Devices.
Scope of Delivery
The scope of delivery includes
- RevPi expansion module
- PiBridge connector
- X2 connector
- X4 connector
- 2 × 14-pin I/O module
- 2 × cover plug for PiBridge
Mounting and Connecting
The RevPi was developed for use in a control cabinet. Observe the specifications for the Intended Use and all Safety Instructions.
Danger to life due to electric shock
There is a risk of fatal electric shock when working on devices in the switch cabinet with 230 V mains voltage.
▷ Work in the switch cabinet may only be carried out by qualified electricians.
▷ Before carrying out any work in the switch cabinet, switch off the power supply properly.
Carry out the mounting and connection in the following order:
-
Mount the RevPi base module and all expansion modules on a DIN rail.
-
Connect the expansion module via the PiBridge connector.
-
Connect all other devices such as sensors and actuators.
-
As last step connect the power supply for the RevPi DO and for the digital outputs.
Connecting the Power Supply
Power supply Connection RevPi DO
The power supply of the RevPi DO expansion module requires cabling via the X4 connector, see Connecting the Power Supply.
This power supply can be provided via the X4 connector of the RevPi base module from the same power source. The RevPi DO requires 1.5 W plus the power consumption of the connected devices.
Power Supply Connection Outputs via X2
Damage to the device due to different grounding
▷ Refer all connections to the same system ground.
▷ Connect external voltage inputs or outputs with different grounding externally.
The connected devices can be supplied with 12 ... 24 V directly via the RevPi DO. A maximum of 12 W additional power may be used per connection. This power supply requires cabling via the X2 connector:
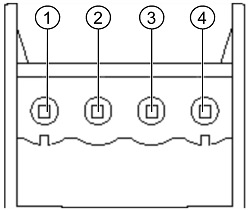
| Pin | Function |
|---|---|
| 1 | – |
| 2 | – |
| 3 | Ground for the outputs |
| 4 | 24 V supply for the outputs |
Configuration
The RevPi expansion modules are configured via the System Configuration with PiCtory.
Configuring RevPi DO in PiCtory
The RevPi DO has 16 outputs for outputting signals. These can be configured in PiCtory’s Value Editor.
Mind the Pinout.
▷ Start PiCtory.
▷ Insert the RevPi DO from the Device Catalog > I/O Devices into the correct slot in the Revolution Pi system on the Configuration Board.
▷ If necessary, adjust the basic configuration of the RevPi DO under Device Data.
▷ Configure the settings In the Value Editor (see below).
▷ Save the configuration via File > Save as Start-Config..
▷ Restart the driver via Tools > Reset Driver.
OUT Output Values
| Parameter | Offset | Description |
|---|---|---|
| O_1 … 16 | 70 | Bits 0 ... 15 show the current values of outputs 1 ... 16. With data schema 17, all values are displayed in a 16-bit value Output. |
| PWM_1 … 16 | 72 | Current PWM values in % for outputs 1 ... 16. Only valid if the PWM function is enabled for the respective output. |
INP Input Values
| Parameter | Offset | Description |
|---|---|---|
| Output_Status | 2 | Displays the current status of outputs 1 ... 16 (bits 0 ... 15). 1: Error at the output (overtemperature, overload, etc.) 0: no error |
| Status | 4 | Displays the status of the extension module. Bit 0… 7: not used. Bit 8: No communication to the output IC. Bit 9: CRC error on output IC. Bit 10: Error message output module. Bit 11 ... 15: not used |
MEM Memory Values
| OutputPushPull | Offset: 106 | Operate outputs in pushpull or highside mode. |
| OutputOpenLoadDetect | Offset: 108 | Activate / deactivate open-load detection. |
| OutputPWMActive | Offset: 110 | Activate outputs for PWM. |
| OutputPWMFrequency | Offset: 112 | Define PWM frequency for all outputs. |
Activating PWM (Pulse Width Modulation)
Optionally, a PWM function can be activated for each of the 16 outputs. With PWM, instead of one bit per channel, a whole byte value from 0 ... 100 is output, which defines the pulse width at the output in %. The PWM function is useful for controlling parts of quantities, e.g. regulating a water supply or dimming lights.
▷ In the Value Editor under MEM OutputPWMActive , define for which of the 16 outputs the PWM should be activated.
Example: If PWM is to be activated for outputs 1 and 2, enter the decimal value 3.
❯ This means that the corresponding outputs PWM_1 and PWM_2 can now be used instead of the outputs O_1 and O_2 .
▷ Under MEM OutputPWMFrequency , specify the frequency at which the PWM signal is to be generated. A PWM frequency can be set for each RevPi expansion module:
| PWM Frequency | Duty Cycle |
|---|---|
| 40 Hz | 1% |
| 80 Hz | 2% |
| 160 Hz | 4% |
| 200 Hz | 5% |
| 400 Hz | 10% |
▷ For the outputs OUT PWM_1 ... 16 activated as PWM, enter the required PWM value in %.
▷ Save the configuration via File > Save as Start-Config..
▷ Restart the driver via Tools > Reset Driver .
As an alternative, use piTest to address the PWM outputs with the command -w.