RevPi Connect 5
Produktbeschreibung
Der RevPi Connect 5 ist ein robuster 24-V-Industrie-PC für IIoT- und Automatisierungsprojekte auf Basis des Raspberry Pi Compute Module 5. Der RevPi ist ein Basismodul aus der Revolution Pi Familie. Alle Geräte der Revolution Pi Familie werden gemäß EN 61131-2 entwickelt.
Aufbau

| Position | Komponente | Verwendung |
|---|---|---|
| 1 | X2 RS4851 | Serielle Geräte (RS485) |
| X2 CAN1 | CAN-Schnittstellen | |
| 2 | 6 × Status-LED | LEDs |
| 3 | 2 × RJ45 Ethernet | Ethernet-Schnittstellen (RJ45) |
| 4 | 2 × USB A 3.2 Gen 1 | USB-Schnittstellen |
| 5 | RP-SMA-Buchse1 | WLAN und BT |
| 6 | USB-C | Image sichern / Image neu installieren |
| 7 | X3 CAN1 | CAN-Schnittstellen |
| 8 | X4 PWR | Spannungsversorgung anschließen |
| 9 | 2 × Arretierklammer | Gerät auf einer Hutschiene montieren |
| 10 | Lüftungsschlitze | Gerät auf einer Hutschiene montieren |
| 11 | 2 × PiBridge | Erweiterungsmodule anschließen |
| 12 | X1 HDMI | Desktop-Betrieb einrichten |
1 Je nach Variante.
Varianten
| Artikelnr.: | RAM | eMMC-Speicher | WLAN + BT | RS485 | CAN |
|---|---|---|---|---|---|
| 100412 | 4 GB | 32 GB | - | × | - |
| 100413 | 4 GB | 32 GB | × | × | - |
| 100414 | 4 GB | 32 GB | - | × | 1 × |
| 100415 | 4 GB | 32 GB | × | × | 1 × |
| 100416 | 8 GB | 32 GB | - | × | - |
| 100417 | 8 GB | 32 GB | × | × | - |
| 100418 | 8 GB | 32 GB | - | × | 1 × |
| 100419 | 8 GB | 32 GB | × | × | 1 × |
| 100420 | 8 GB | 32 GB | × | - | 2 × |
Verfügbare Varianten siehe Revolution Pi Shop.
Kompatibles RevPi Image
- RevPi Bookworm Image
Siehe RevPi Images.
Erweiterungsmodule
Das Basismodul RevPi Connect 5 kann um bis zu 10 Erweiterungsmodule zu einem Revolution Pi System erweitert werden:
| Linke Seite | Basismodul | Rechte Seite |
|---|---|---|
| 5 × RevPi I/O-Modul, davon 1 × RevPi Gateway | RevPi Connect 5 | 5 × RevPi I/O-Modul, davon 1 × RevPi Gateway |
Kompatible I/O-Module
- RevPi DIO – Digitales I/O-Erweiterungsmodul
- RevPi DI – Digitales Input-Erweiterungsmodul
- RevPi DO – Digitales Output-Erweiterungsmodul
- RevPi AIO – Analoges I/O-Erweiterungsmodul
- RevPi MIO – Analoges & Digitales I/O-Erweiterungsmodul
- RevPi RO – Relais-Output-Erweiterungsmodul
Kompatible Gateways
RevPi Gateways können nur ganz rechts oder ganz links außen über einen PiBridge-Steckverbinder an das System angeschlossen werden.
- RevPi Gate PROFINET
- RevPi Gate EtherNet/IP
- RevPi Gate EtherCAT
- RevPi Gate PROFIBUS
Siehe RevPi Gateways
Virtual Devices
Die Virtual Devices sind bei der Auslieferung mit dem RevPi Image als Komponenten in PiCtory enthalten:
Lieferumfang
Im Lieferumfang enthalten sind
- RevPi Connect 5 (Basismodul)
- X2-Stecker RS485 bzw. CAN, siehe Varianten
- X3-Stecker CAN, siehe Varianten
- X4-Stecker PWR
- 2 × Abschlussstecker für PiBridge
- Beiblatt
Montage und Anschluss
Der RevPi wurde für den Einsatz in einem Schaltschrank entwickelt. Beachte die Vorgaben für den bestimmungsgemäßen Gebrauch und alle Sicherheitshinweise.
Lebensgefahr durch elektrischen Schlag
Bei Arbeiten an Geräten im Schaltschrank unter Beteiligung von 230-V-Netzspannung besteht tödliche Stromschlaggefahr.
▷ Arbeiten im Schaltschrank nur von Elektrofachkräften durchführen lassen.
▷ Vor allen Arbeiten im Schaltschrank die Spannungsversorgung ordnungsgemäß abschalten.
Führe die Montage und den Anschluss in folgender Reihenfolge aus:
-
Montiere das RevPi Basismodul und alle Erweiterungsmodule auf einer Hutschiene.
-
Schließe alle Erweiterungsmodule über PiBridge-Steckverbinder an.
-
Schließe alle sonstigen Geräte wie Sensoren und Aktoren an. Die Schnittstellen, die Dir dafür zur Verfügung stehen, findest Du im Abschnitt Aufbau.
-
Schließe einen Bildschirm und eine Tastatur an, wenn Du den RevPi im Desktop-Betrieb betreiben möchtest. Das ist nicht notwendig, wenn Du über eine Netzwerkverbindung auf den RevPi zugreifen kannst.
-
Schließe zuletzt die Spannungsversorgung an.
Zugriff auf das Gerät
Der Zugriff auf den RevPi erfolgt in zwei Schritten:
Installiere alle verfügbaren Updates, sobald der RevPi mit dem Internet verbunden ist, damit das System bei sicherheitsrelevanten Features immer auf dem aktuellen Stand ist.
Alternativ ist der Zugriff ohne Netzwerk möglich, siehe Desktop-Betrieb einrichten.
Siehe auch:
Konfiguration
Basiskonfiguration
Ab dem RevPi Bookworm Image (10/2024) erfolgt die Basiskonfiguration der RevPi Geräte über die Web-Applikation Cockpit.
Systemkonfiguration
Die Konfiguration des Revolution Pi Systems, also eines RevPi Basismoduls mit Erweiterungsmodulen, erfolgt über die Web-Applikation PiCtory.
Basismodul in PiCtory konfigurieren
▷ Starte PiCtory.
▷ RevPi Basismodul aus dem Device Catalog wählen und per Drag-and-Drop auf den leeren Slot mit der Positionsnummer 0 ziehen.
❯ Im Value Editor erscheinen die konfigurierbaren Werte.
▷ Mit File > Safe as Start-Config. die Konfiguration als Startkonfiguration speichern.
❯❯ Die Startkonfiguration wird direkt nach jedem Boot-Vorgang aufgerufen.
| Value | Bedeutung |
|---|---|
| INP RevPiStatus | Status des piControl-Treibers |
| INP RevPiIOCycle | Zykluszeit der piBridge-Kommunikation zwischen Basismodul und Erweiterungsmodulen in ms |
| INP RS485ErrorCnt | Fehlerzähler für piBridge-Kommunikation |
| INP Core_Temperature | CPU-Temperatur |
| INP Core_Frequency | CPU-Frequenz |
| OUT RevPiLED | Statusbyte für LEDs |
| OUT RS485ErrorLimit1 | Erster Grenzwert für Fehlerzähler > Meldung in kern.log |
| OUT RS485ErrorLimit2 | Zweiter Grenzwert für Fehlerzähler > piBridge-Kommunikation wird gestoppt |
Serielle Geräte (RS485)
Über die potenzialfreie RS485-Schnittstelle am X2-Stecker können serielle Geräte wie Sensoren an den RevPi angeschlossen werden. Die Buchse hat differenzielle Datenleitungsklemmen für P (positiv) und N (negativ), welche ggf. auch mit D+/D- oder A/B bezeichnet werden.
Die RS485-Schnittstelle steht für die Produktvariante mit X2 CAN nicht zur Verfügung, siehe Varianten.
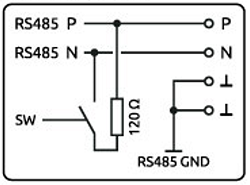
Anschluss RS485 über X2-Stecker
▷ Stelle sicher, dass alle Geräte von ihrer jeweiligen Spannungsversorgung getrennt sind.
▷ Schließe die positive Datenleitung an den Pin P des X2-Steckers an.
▷ Schließe die negative Datenleitung an den Pin N des X2-Steckers an.
▷ Verbinde die Pins ⫠ mit dem RS485-Ground.
▷ Schließe die Spannungsversorgung an.
RS485-Schnittstelle konfigurieren
Unter Linux lässt sich die Schnittstelle über den Device Driver Node ansprechen mit:
-
/dev/ttyRS485-0 -
bis RevPi Bullseye Image (4/2024):
/dev/ttyRS485
▷ Logge Dich über ein Terminal am RevPi ein.
▷ Überprüfe mit folgendem Befehl, ob die RS485-Schnittstelle verfügbar ist:ls /dev/ttyRS485-0
Die RS485-Schnittstelle verfügt über einen integrierten 120-Ω-Abschlusswiderstand. Diese Terminierung ist nach dem Booten ausgeschaltet. Sie kann per Software geschaltet werden.
Siehe auch:
CAN-Schnittstellen
Je nach Variante verfügt der RevPi über potenzialfreie CAN-Schnittstellen am X3- bzw. X2-Stecker. Als CAN-Transceiver wird der CAN FD Controller MCP251863 verwendet.
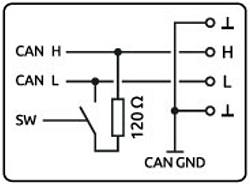
Anschluss CAN über X3- bzw. X2-Stecker
▷ Stelle sicher, dass alle Geräte von ihrer jeweiligen Spannungsversorgung getrennt sind.
▷ Schließe den CAN H-Bus an den Pin H (High) des Steckers an.
▷ Schließe den CAN L-Bus an den Pin L (Low) des Steckers an.
▷ Verbinde die Pins ⫠ mit dem CAN-Ground.
▷ Schließe die Spannungsversorgung an.
CAN-Schnittstellen konfigurieren
Unter Linux lassen sich die Schnittstellen ansprechen mit:
-
X3 CAN:
can0 -
X2 CAN:
can1
▷ Logge Dich über ein Terminal am RevPi ein.
▷ Gib folgenden Befehl ein, um den Status der Schnittstellen abzufragen:ip link show
▷ Aktiviere z. B. can0 und setzt die Bitrate auf 500.000 Baud (500 kbit/s) mit dem Befehl:sudo ip link set can0 up type can bitrate 500000
▷ Aktiviere die 120-Ohm-Terminierung mit dem Befehl:sudo ip link set dev can0 type can termination 120
Diese zwei möglichen Betriebsmodi werden unterstützt:
| Mixed CAN 2.0B und CAN FD Modus | CAN 2.0B Modus |
|---|---|
| Gleichzeitiger Betrieb von klassischen CAN-Nachrichten (CAN 2.0B) und CAN FD-Nachrichten (Flexible Data Rate) auf demselben Bus | Kommunikation ausschließlich über klassisches CAN-Protokoll (CAN 2.0B) |
| Nutzdaten von bis zu 64 Byte und höhere Bitraten für den Datenteil (bis zu ca. 8 Mbit/s) | Nachrichten nur mit 11-Bit- oder 29-Bit-IDs. Datenraten und Nutzdatenlängen auf CAN 2.0B begrenzt |
| Kompatibel für Netzwerke mit gemischten Anforderungen | Höhere Interoperabilität und Stabilität mit älteren Steuergeräten |
Ethernet-Schnittstellen (RJ45)
Über die RJ45-Schnittstelle kann der RevPi mit einem Netzwerk verbunden werden.
Am RevPi stehen zwei Gbit-Ethernet-Anschlüsse zur Verfügung, die voneinander unabhängig sind. Damit kann der RevPi in zwei unterschiedliche Netze eingebunden werden. Die MAC-Adressen sind auf der Vorderseite des Gehäuses aufgedruckt. Unter Linux lassen sich die Schnittstellen ansprechen über:
-
Buchse A:
eth0 -
Buchse B:
eth1
WLAN und BT
Voraussetzungen
-
RevPi Basismodul mit WLAN-Schnittstelle
-
DHCP-fähiger WLAN-Router
-
Optional: externe RP-SMA-WLAN-Antenne
Unter Linux kannst Du, sofern keine anderen WLAN-Geräte verwendet werden, die WLAN-Schnittstelle ansprechen mit:
wlan0
WLAN über Cockpit aktivieren
▷ Starte Cockpit.
▷ Klicke im Menü auf RevPi Configuration, um das RevPi-Dashboard öffnen.
▷ Aktiviere im Abschnitt WLAN and BT die Option WLAN.
▷ Wähle eine Option für die Antenne: External (SMA) oder Internal.
▷ Wähle den passenden WLAN-Ländercode unter WLAN country.
❯❯ Die WLAN-Schnittstelle ist aktiviert.
WLAN-Verbindung über nmtui einrichten
Die WLAN-Verbindung wird über den NetworkManager nmtui eingerichtet. Der NetworkManager ist ein terminalbasiertes Benutzerinterface zur Verwaltung von Netzwerkverbindungen unter Linux. Er kann direkt über das integrierte Terminal unter Cockpit gestartet werden.
▷ Starte Cockpit.
▷ Klicke im Menü auf Terminal, um das integrierte Terminal zu öffnen.
▷ Starte nmtui mit dem Befehlsudo nmtui
❯❯ Das Benutzerinterface von nmtui erscheint.
Die Navigation innerhalb nmtui erfolgt über die Pfeil- und ENTER-Tasten.
▷ Wähle Edit a connection.
▷ Wähle das passende Wi-Fi-Netzwerk.
▷ Gib unter Password das WLAN-Password ein und konfiguriere ggf. weitere WLAN-Einstellungen.
▷ Speichere die Einstellungen mit OK und kehre mit *Back *auf die Startansicht zurück.
▷ Wähle Activate a connection.
▷ Wähle das Wi-Fi-Netzwerk und aktiviere die Verbindung mit der ENTER-Taste.
❯ Die Statusmeldung Connecting … erscheint.
❯ Die WLAN-Verbindung wird aufgebaut.
▷ Klicke im Cockpit-Menü auf Networking, um die Verbindung zu überprüfen.
BT-Schnittstelle
Über die gleiche SMA-Buchse wie für die WLAN-Schnittstelle steht Dir auch eine BT‑Schnittstelle vom Standard 5.0 zur Verfügung.
▷ Starte Cockpit.
▷ Klicke im Menü auf RevPi Configuration, um das RevPi-Dashboard öffnen.
▷ Aktiviere im Abschnitt WLAN and BT die Option BT.
❯ Die BT-Schnittstelle ist aktiviert.
Siehe auch:
USB-Schnittstellen
Der RevPi verfügt über zwei USB 3.2 Gen 1 Schnittstellen. Der maximale Ausgangsstrom pro USB-Schnittstelle beträgt 900 mA und ist nur einer Spannungsversorgung des RevPi mit 24 V DC -15 % / +20 % gewährleistet.
Bei Überlast wird der Strom an der entsprechenden USB-Schnittstelle abgeschaltet.
LEDs
LED PWR
Die LED PWR (Power) zeigt den Gerätestatus an.
| Signal | Bedeutung |
|---|---|
| Grün | Spannungsversorgung ist angeschlossen. |
| Rot | Es liegt eine Störung der Kommunikation zwischen angeschlossenen Modulen vor. |
LED A1 – A5
Die LEDs A1 bis A5 sind frei verwendbar.
Die LEDs können für anwenderspezifische Anforderungen verwendet werden wie z. B. eine Netzwerkverbindung anzeigen, Überschreiten eines Speicherlimits anzeigen, einen Prozess überwachen und Störungen anzeigen.
Die LEDs können in der Kommadozeilen-Applikation piTest mit der Variablen RevPiLED geschaltet werden.
Der Ausgang RevPiLED hat eine definierte Bytelänge und verfügt somit über eine bestimmte Anzahl von Bits, die von rechts nach links gelesen werden. Bestimmte Bitpositionen sind jeweils einer LED zugeordnet. Die LED wird geschaltet, indem die jeweiligen Bits auf 0 oder 1 gesetzt werden.
| LED | Zugeordnete Bitposition |
|---|---|
| A1 | 0 bis 2 |
| A2 | 3 bis 5 |
| A3 | 6 bis 8 |
| A4 | 9 bis 11 |
| A5 | 12 bis 15 |
Ein LED-Signal wird in der Kommandozeile mit dem Kommando piTest -w RevPiLED,x geschaltet, wobei x dem aus dem jeweiligen Bitmuster errechneten Dezimalwert entspricht.
| LED | Signal | Bitmuster | Dezimalwert |
|---|---|---|---|
| A1 – A5 | aus | 0000 0000 0000 0000 | 0 |
| A1 | rot | 0000 0000 0000 0001 | 1 |
| grün | 0000 0000 0000 0010 | 2 | |
| blau | 0000 0000 0000 0100 | 4 | |
| orange | 0000 0000 0000 0011 | 3 | |
| cyan | 0000 0000 0000 0110 | 6 | |
| magenta | 0000 0000 0000 0101 | 5 | |
| weiß | 0000 0000 0000 0111 | 7 | |
| A2 | rot | 0000 0000 0000 1000 | 8 |
| grün | 0000 0000 0001 0000 | 16 | |
| blau | 0000 0000 0010 0000 | 32 | |
| orange | 0000 0000 0001 1000 | 24 | |
| cyan | 0000 0000 0011 0000 | 48 | |
| magenta | 0000 0000 0010 1000 | 40 | |
| weiß | 0000 0000 0011 1000 | 56 | |
| A3 | rot | 0000 0000 0100 0000 | 64 |
| grün | 0000 0000 1000 0000 | 128 | |
| blau | 0000 0001 0000 0000 | 256 | |
| orange | 0000 0000 1100 0000 | 192 | |
| cyan | 0000 0001 1000 0000 | 384 | |
| magenta | 0000 0001 0100 0000 | 320 | |
| weiß | 0000 0001 1100 0000 | 448 | |
| A4 | rot | 0000 0010 0000 0000 | 512 |
| grün | 0000 0100 0000 0000 | 1024 | |
| blau | 0000 1000 0000 0000 | 2048 | |
| orange | 0000 0110 0000 0000 | 1536 | |
| cyan | 0000 1100 0000 0000 | 3072 | |
| magenta | 0000 1010 0000 0000 | 2560 | |
| weiß | 0000 1110 0000 0000 | 3584 | |
| A5 | rot | 0001 0000 0000 0000 | 4096 |
| grün | 0010 0000 0000 0000 | 8192 | |
| blau | 0100 0000 0000 0000 | 16 384 | |
| orange | 0011 0000 0000 0000 | 12 288 | |
| cyan | 0110 0000 0000 0000 | 24 576 | |
| magenta | 0101 0000 0000 0000 | 20 480 | |
| weiß | 0111 0000 0000 0000 | 28 672 |
Um mehrere LEDs gleichzeitig zu schalten, werden die jeweiligen Dezimalwerte addiert.
Beispiel: Wenn gleichzeitig die LED A1 rot und die LED A2 grün leuchten soll, lautet das Kommando piTest -w RevPiLED,17 (Bitmuster: 0001 0001 = Dezimalwerte 1+16).
Wenn einer bestehenden LED-Schaltung ein Signal hinzugefügt werden soll, muss der Wert für alle gewünschten Signale neu berechnet und geschrieben werden.
Datum und Uhrzeit / Real Time Clock (RTC)
Der RevPi ist mit der Real Time Clock NPX PCF2131 ausgestattet. Sofern keine Spannungsversorgung an den RevPi angeschlossen ist, wird die RTC über eine Backup-Batterie mit Spannung versorgt. Die Lithiumbatterie hat eine Lebensdauer von ca. 10 Jahre.
Die Systemzeit und die RTC werden über den Dienst systemd-timesyncd mit einem NTP-Server synchronisiert. Die Synchronisation kann u.a. in Cockpit deaktiviert werden, dann wird die Systemzeit von der RTC vorgegeben.
Systemzeit konfigurieren
Mit dem Kommandozeilen-Tool timedatectl können die aktuelle Systemzeit, die RTC und die konfigurierte Zeitzone abgefragt und verändert werden.
▷ Logge Dich über ein Terminal am RevPi ein.
▷ Überprüfe die aktuellen Einstellungen mit dem Befehl:sudo timedatectl status
▷ Setze die RTC auf die koordinierte Weltzeit UTC mit dem Befehl:sudo timedatectl set-local-rtc 0
▷ Setze die RTC auf eine lokale Zeitzone (z. B. UTC+01:00) mit dem Befehl:sudo timedatectl set-local-rtc 1
▷ Um eine eigene Systemzeit zu konfigurieren, deaktiviere die NTP-Synchronisation mit dem Befehl:timedatectl set-ntp false
▷ Definiere dann die Systemzeit neu mit dem Befehl:timedatectl set-time "YYYY-MM-DD HH:MM:SS"
RTC ohne NTP-Synchronisation konfigurieren
Mit dem Kommandozeilen-Tool hwclock kann die RTC direkt eingestellt werden. Die NTP-Synchronisation muss dafür deaktiviert werden, da sonst eine synchronisierte Systemzeit die eingestellte RTC wieder überschreibt.
▷ Logge Dich über ein Terminal am RevPi ein.
▷ Deaktiviere die NTP-Synchronisation mit dem Befehl:timedatectl set-ntp false<br></br>Alternativ kannst Du die Synchronisation in Cockpit über die Einstellung Set clock from NTP-Server deaktivieren.
▷ Überprüfe die aktuellen Einstellungen mit dem Befehlsudo hwclock
▷ Synchronisiere die Systemzeit mit der RTC mit dem Befehl:sudo hwclock --systohc
▷ Setzte die RTC auf eine eigene Zeit mit dem Befehl:sudo hwclock --set --date "dd mmm yyyy HH:MM"
Batterie wechseln
Ein kundenseitiger Wechsel der Lithiumbatterie ist nicht vorgesehen. Bitte wende Dich in diesem Fall an den Kundendienst unter support@kunbus.com.
Trusted-Platform-Module (TPM)
Der RevPi ist mit einem Trusted-Platfprm-Modul Infineon OPTIGA™ TPM SLB 9670 ausgestattet. Es erfüllt die Anforderungen von TPM 2.0.
Unter Linux kannst Du das Modul ansprechen mit:
/dev/tpm0
Watchdog
Ein Watchdog ist eine Zeitschaltuhr, die nach 60 Sekunden den RevPi neu startet. Damit dies nicht passiert, muss der Watchdog regelmäßig zurückgesetzt werden, solange das System fehlerfrei läuft. Bei einem Fehler, wie einem Absturz des Applikationsprozesses, erfolgt kein Zurücksetzen, und der Watchdog löst einen Neustart des RevPi aus.
Der RevPi verfügt über zwei unabhängige Watchdogs. Es gibt verschiedene Möglichkeiten, einen Watchdog unter Linux zu verwenden. Die RevPi Images und Raspbian Pi setzen auf den Systemmanager systemd.
Integrierter Watchdog
Der auf dem Prozessor integrierte Watchdog verhält sich wie andere Watchdogs unter Linux und ist ansprechbar mit:
-
/dev/watchdog0 -
/dev/watchdog(als Standard-Watchdog)
Externer Watchdog
Ein zweiter Watchdog ist über den RTC-Baustein verfügbar und unter Linux ansprechbar mit:
/dev/watchdog1
Siehe auch: