Basic Configuration with Cockpit
Cockpit from cockpit-project.org is a web application for the configuration of Linux servers. Cockpit offers a user-friendly graphical interface that enables authenticated users to execute any configurations and commands on a device via a secure connection. Network configuration, user administration, status and log views can be managed via a browser. Cockpit, also known as Web Console, is an open source software project sponsored by Red Hat and published under the GNU Lesser General Public License (LGPL).
Cockpit is based on a modular principle and can be expanded with plugins.
The cockpit-revpi is a Cockpit plugin from Revolution Pi. The plugin enables the basic configuration of the RevPi devices and simple activation or deactivation of the services installed.
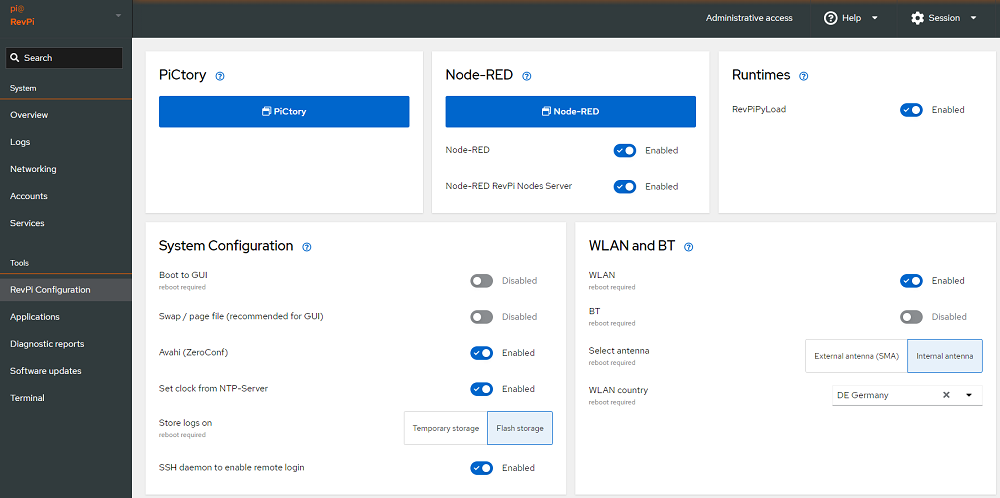
Both Cockpit and cockpit-revpi are pre-installed on the RevPi Bookworm image. To update older RevPi images to the Bookworm image, see Reinstalling the Image.
Cockpit replaces the RevPi Status web application, also known as Webstatus, which was used until the RevPi Bullseye image.
Start Cockpit
▷ Establish a network connection between the RevPi and your PC.
▷ Open a web browser.
▷ Call up Cockpit via the web browser withrevpi[serial number].local
You can find the serial number of the RevPi on the front of the housing next to the QR code.
Alternatively, you can enter the IP address of the RevPi in the web browser.
❯ The warning NET::ERR_CERT_AUTHORITY_INVALID may appear in the browser.
▷ Accept the security exception to continue with the login.
❯ The login screen for Cockpit appears.
▷ Log in with user name pi and the device password.
You will find the device password on the sticker on the side of the RevPi housing.
❯ Cockpit opens in Limited access mode.
▷ Click on *Limited access *in the top main navigation bar to switch to Administrative access mode. You can only configure the RevPi with the elevated rights of this administrative access.
▷ Click on RevPi Configuration in the menu to open the RevPi dashboard.
System Configuration
The following system settings for the RevPi base module are possible under RevPi Configuration in the System Configuration section.
| Feature | Description |
|---|---|
| Boot to GUI | As an alternative to the terminal in desktop mode, boot directly to the graphical user interface. |
| Swap / page file | To limit access to the eMMC permanent memory, the swapping of RAM data to the eMMC can be disabled. |
| Avahi (ZeroConf) | Enable / disable automatic network detection. |
| Set clock from NTP server | Enable/disable time synchronization via the Internet. |
| SSH daemon to enable remote login | Enable / disable SSH service. |
The Revolution Pi system, i.e. a RevPi base module with expansion modules, is configured via the PiCtory web application.
Reboot RevPi
▷ Click on Overview in the menu to open the start page for Cockpit.
▷ Click the Reboot button.
▷ Select a Delay for the reboot.
▷ Click the Reboot button.
❯ The RevPi is shut down and will reboot. The power LED flashes red.
❯ The power LED lights up green as soon as the RevPi is ready for operation.
▷ Click the Reconnect button.
❯❯ The login screen for Cockpit appears.
Shut Down RevPi
▷ Click on Overview in the menu to open the start page for Cockpit.
▷ Select the Shutdown option via the Reboot dropdown.
▷ Select a Delay for the shutdown.
▷ Click the Shut down button.
❯ The RevPi is shut down and disconnected from Cockpit.
To restart the RevPi, the power supply must be disconnected and reconnected.
Start PiCtory
The inputs and outputs of the Revolution Pi system can be configured via the PiCtory web application.
▷ Click on RevPi Configuration in the menu to open the RevPi dashboard.
▷ Click the PiCtory button.
❯❯ PiCtory opens in a new browser tab.
For further system configuration see: PiCtory.
Enable WLAN
▷ Click on RevPi Configuration in the menu to open the RevPi dashboard.
▷ Enable the WLAN option in the WLAN and BT section.
▷ Select an option for the antenna: External (SMA) or Internal.
▷ Select the appropriate WLAN country code under WLAN country.
❯❯ The WLAN interface is activated.
Start Node-RED
▷ Click on RevPi Configuration in the menu to open the RevPi dashboard.
▷ If necessary, click on the Install Node-RED button to install the packages for Node-RED.
▷ Enable if necessary the option for Node-RED.
▷ Click the Node-RED button.
❯❯ Node-RED opens in a new browser tab.
Change Device Password
▷ Click on Accounts in the menu to open the user administration.
▷ Click on the three-dot menu ⁝ for user pi and click on Edit user.
▷ Click button Set password.
▷ Enter the new password twice and confirm by clicking on button Set password.
❯❯ The device password for user pi has been changed.
Additional user accounts and user groups can be created via the Accounts menu item.
Do not delete user accounts pi or root, otherwise it will no longer be possible to log in.
Open Terminal
The Terminal menu item opens an integrated, fully functional terminal that can be used to enter commands directly.
Installing Updates
▷ Click on Software updates in the menu to open the Status page.
▷ Click the Check for updates button to refresh the list of available updates.
▷ Click the Install all updates button to perform the available updates.
Alternatively, install updates via the terminal:
▷ Click on Terminal in the menu to open the integrated terminal.
▷ Enter the following command to read and update all available package lists:sudo apt update
▷ Enter the following command to install all available updates:sudo apt upgrate
Retrieve Network Information
▷ Click on Networking in the menu to call up network information such as IP address and network name.
See also Assigning a static IP address.
Create SOS Report
The SOS report collects system information that can help diagnose problems. This information is only stored on the system and can then be downloaded.
▷ Click on Diagnostic reports in the menu.
▷ Click Run report button.
▷ Define a report label as the name for the report and, if necessary, a password*(encryption passphrase*).
▷ Click Run report button.
❯ An SOS report is created.
▷ Click the Download button to download the SOS Report.
Enable Runtime Environment for RevPiPyLoad
▷ Click on RevPi Configuration in the menu to open the RevPi dashboard.
▷ Enable the option for RevPiPyLoad in the Runtimes section.
Change Language for Cockpit
The following languages are supported for the cockpit-revpi plugin:
- German
- English
▷ Click on Sessions and Display language in the top main navigation bar to change the language for Cockpit.